Table Ninja needs to interact freely with your poker client. To let Table Ninja 2 work correct, you should add it’s executable file to your antivirus exceptions.
Then, do the same for the poker client executable and for some specific folders on your PC - a folder where Table Ninja and poker client store their files and hand histories.
Most antiviruses provide the ability to grant certain programs varying levels of protection called exceptions. Exceptions deviate from “general” antivirus rules. Do this by configuring the antivirus and locating a section called “Program Control”, “Process Control”, “Application Control” or something along those lines.
In cases where an exe is listed that is in the folder that is also listed, it needs to be individually exempted.
The full list of programs and processes to add is:
Table Ninja 2:
- C:\Program Files (x86)\PASG\TN2\Tableninja2.exe
- C:\Users\Windows_User_Name\AppData\Roaming\TableNinja.v2 (entire folder) **
Poker Stars:
- C:\Program Files (x86)\PokerStars\PokerStars.exe
- C:\Program Files (x86)\PokerStars\PokerStarsUpdate.exe
- C:\Users\Windows_User_Name\AppData\Local\PokerStars (entire folder) **
Full Tilt Poker:
- C:\Program Files (x86)\Full Tilt Poker\FullTiltPoker.exe
- C:\Users\Windows_User_Name\Documents\HandHistory (entire folder) **
Party Poker:
- C:\Programs\PartyGaming\PartyGaming.exe
- C:\Programs\PartyGaming\PartyPoker\HandHistory (entire folder)
Bwin Poker:
- C:\Programs\bwincom\bwincom.exe
- C:\Programs\bwincom\bwincomPoker\HandHistory (entire folder)
Ipoker:
- C:\Poker\Ipoker_Client_name\Casino.exe
- C:\Poker\Ipoker_Client_name\History (entire folder)
** Click here to see how to show hidden files and folders to get to these folders.
Usually an antivirus software has an option to set exclusions, but the exact process and location is different in each.
Below you can find directions and examples for most popular antiviruses. All screens show how to add files and folders for TN2 itself and PokerStars, but for other poker clients mentioned process is the same.
Antiviruses listed in this document are:
- Microsoft Security Essentials
- Windows Defender
- Avast
- AVG
- Avira
- BitDefender
- Kaspersky Internet Security
- Norton Antivirus
- Malwarebytes
Known list of Antivirus software that is NOT compatible with Table Ninja. If you have it, please uninstall and use another from the list above.
- Super AntiSpyware
Microsoft Security Essentials
To open MSES window - right click on appropriate icon in TaskBar. If you do not see it - click Show hidden icons arrow.
* In Windows 8, this is Windows Defender.
Go to Settings tab -> Excluded files and locations, add paths mentioned above
Then switch to Excluded processes and add executables
Windows Defender
Since Windows Defender is a “predecessor” of MSES, it operates in almost the same mannerAvast
Open Avast settings -> Active protection -> File System Shield -> click on cogwheel
Maneuver to the folders we need to add
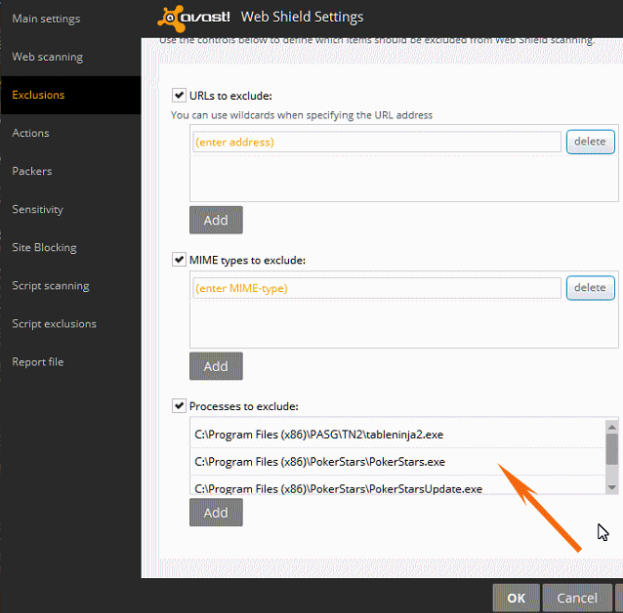
Then return to the first screen and press the cogwheel near Web Shield, add executables there
Also open Settings - antivirus - and add executables in exclusions there as well
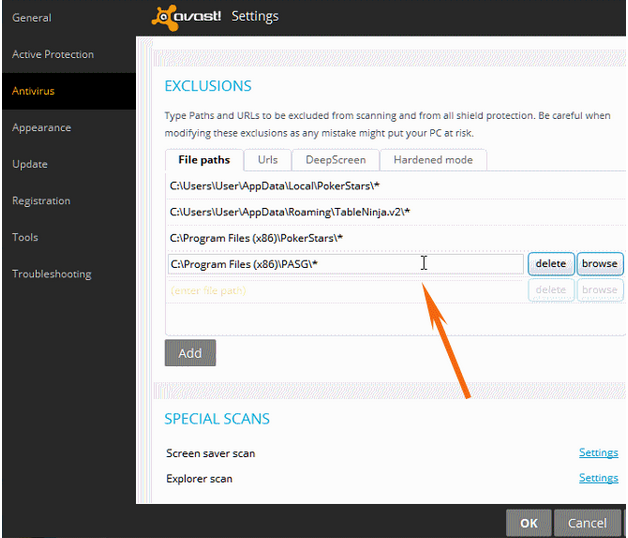
AVG
Open AVG window and go to Exceptions tab, select exceptions type (file or folder)
As a result, you should have this
Avira
Open Avira window, go to PC protection -> Real-Time Protection -> Scan -> Exceptions and add processes (executables) as followsThen add folders. The result should be as shown here:
BitDefender
In application window click on Excluded files and folders, then on Excluded processesAdd executables
and folders
You should get this
Kaspersky Internet Security
Right-click on icon in TaskBar -> Settings, go to Application controlClick Manage applications
Right click on TableNinja2.exe, select Application rules.
Go to Exclusions tab and set all checkmarks there
Do the same for other executables we need to set
Also set details and rules in Application management
And add folders
If you encounter this popup from Kaspersky - select “Trust this application”
Norton Antivirus
Open Norton Antivirus settings and click on “Items to exclude from Auto-Protect, SONAR …” -> Configureadd folders and executables
Finally you will have this
Malwarebytes
Right-click on Malwarebytes icon in Systray - open settings.
Go to Malware Exclusions and add files and folders as on screen. This will stop monitoring of all activity (on PC and in Internet) for executables listed and files in these folders.

 The article has been updated successfully.
The article has been updated successfully.






