HUD Settings allows you to adjust global font properties, mucked cards and miscellaneous other HUD configuration options.
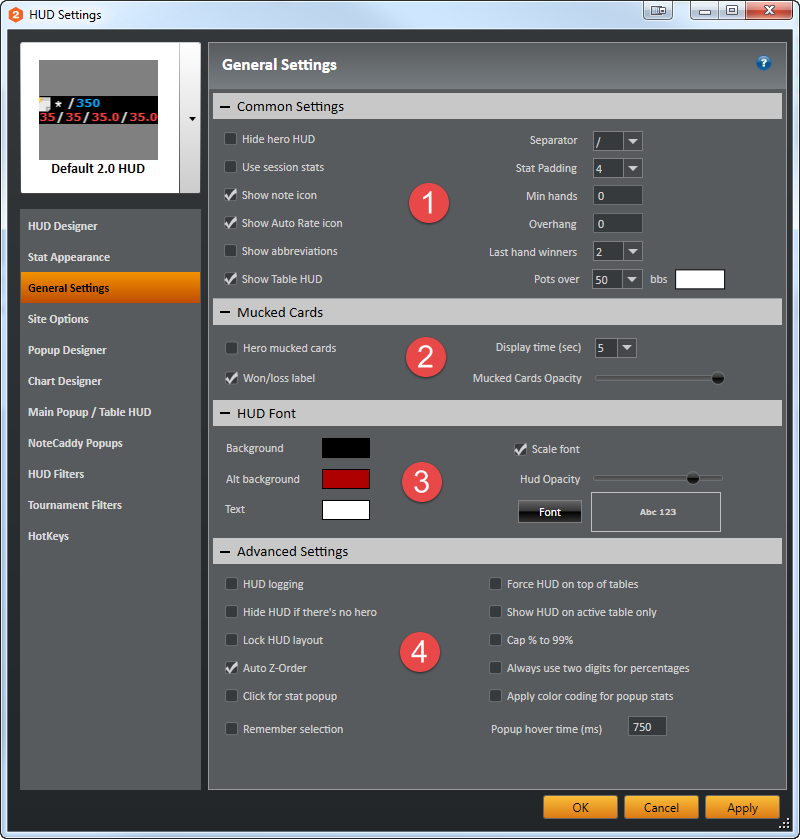
1 - Common Settings
- Hide hero HUD - No HUD will be displayed for the Hero with this enabled
- Use session stats - Set this option to only show stats from the current session on all players. When this is enabled the HUD's will show the color assigned to the HUD Font > Alt Background.
- Show note icon - Check to show the Note Icon.
- Show Auto Rate icon - Check to show the Auto Rate Icon.
- Show abbreviations - Enables abbreviations for HUD Stats to show in the HUD Overlay. New users to HUD software should check this box until they are familiar with the HUD Stats and where they are located.
- Show Table HUD - Check to show the Settings and HUD select drop-down in the Table HUD.
- Separator - Use the drop-down menu to choose symbol for separating stats.
- Stat Padding - Use the drop-down to choose the amount of space/cushion around each of the stats in the HUD.
- Min hands - Set the minimum amount of hands required for the HUD to show on the table.
- Overhang - Set the maximum amount of pixels the HUD can overhang off the table. *Do not set this over 90 pixels.*
- Last hand winners - Use the drop-down to show the 1, 2 or 3 last pots at the tables in the Table HUD.
- Pots over ## bbs - Use this feature to color pots in the Table HUD based on pot size. Select the number of bbs from the drop-down menu. Then use the color box to select a custom color for those pots.
2 - Mucked Cards
- Hero mucked cards - Check the box to show Hero mucked cards.
- Won/loss Label - Check the box to show Won/loss Label.
- Display time (sec) - Adjusts the time the mucked cards are displayed once the hand is over. The number in the box represents seconds. If cards are not shown due to a non-showdown pot, Mucked Cards are not displayed unless the player chooses to show their cards.
- Hud Opacity - The Opacity Slider changes the Opacity of your HUD Overlay.
- Slide it to the left and your HUD becomes more transparent.
- Slide it to the right and your HUD becomes less transparent.
3 - HUD Font
- Background - Click this box to open the color picker menu to choose a color for the HUD panel backgrounds.
- Alt background - Click this box to open the color picker menu to choose a color for the alternate HUD panel background that are displayed after double clicking a HUD to show session stats.
- Text - Click this box to open the color picker menu to choose a color for the font that is displayed in all of the HUDs.
- Scale font - Enabling this check box will force your HUDs to scale up/down if you increase/decrease the size of your poker client tables.
- HUD Opacity - This controls how transparent your HUD stats/background are. Sliding it to the far left will make the HUDs completely transparent.
- Font - Click this button to open the font picker menu. This is a universal setting for all HUDs. To change the font of an individual stat in a specific HUD Config please use the Stat Appearance menu.
4 - Advanced Settings
- Hud logging - This option is no longer used. If you need to enable detailed logging for our support team please use the Feature Logging menu.
- Hide HUD if there's no Hero - When enabled the HUD will not show any stats until the Hero has played 1 or more hands.
- Lock HUD layout - Locks the HUD layout so the HUD positions can not be moved.
- Auto Z-Order - Enabling this option helps to attach the HUD to the proper table if you are stacking tables. It also allows for reduced CPU use and smoother transitions in the HUD. You should only disable this option if you are having HUD issues and received instructions from our support to disable it temporarily.
- Click for stat popup - When checked it is necessary to click a stat in the HUD for a HUD Popup to appear.
- Remember selection - Remembers the selected HUD in the upper left preview drop-down menu of HUD Settings through restart.
- Force HUD on top of tables - This checkbox forces all HUD elements to be displayed on the top layer of the screen-draw. Some poker sites will display graphics above Holdem Manager’s HUD elements. Checking this checkbox should remedy this problem. **Note** HM2 must be restarted for changes to this setting to take effect**
- Show HUD on active table only - When enabled only the stats will be shown on the table that was last clicked.
- Cap % to 99% - When enabled, the HUD stats will show no higher than 99. Left unticked the HUD will show up to 100.
- Always use two digits for percentages - This will add a leading zero to single digit stats. For example: a stat that would be shown as '3' will be shown as '03'. This setting does not affect decimals. For more details please see this forum thread.
- Popup hover time (ms) - This adjusts how long is needed to hover over a stat for the HUD Popup to appear.


 The article has been updated successfully.
The article has been updated successfully.






