- Move HUD One Position Left or Right
- Table HUD Overlay Settings
- Change Current HUD
- Table Averages (VPIP/PFR/AVG Pot Size)
- Last X Hand(s)
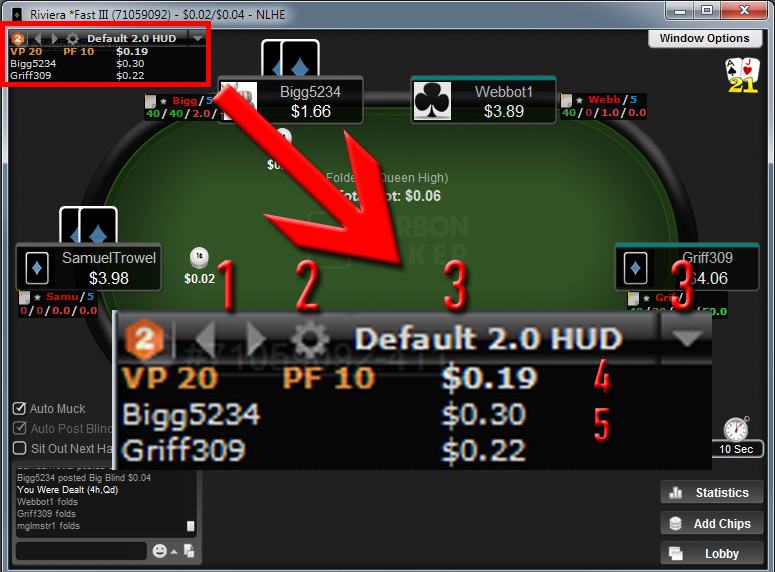
1. Move HUD One Position Left or Right
Clicking the arrows here will move the HUD positions to the left or right one player.
2. Main HUD Overlay Settings
There are quite a few options here that are detailed at the bottom of this FAQ.
3. Change Current HUD
Clicking the text here will display a dropdown where you can quickly change the current HUD that's being used.
4. Table Averages (VPIP/PFR/AVG Pot Size)
- VP 20 in the above screen is the average VPIP (Voluntarily put money into the pot) for the table.
- PF 10 is the average PFR or preflop raise for the table.
- The $0.19 is the average pot size for the current table.
You can change the stat's shown here by heading over to HUD Settings / Main Popup.
5. Last X Hand(s)
You can change this setting to display the number of recent hands between 0 and 3. To change this setting, head over to HUD Settings / Config Properties and change the Last Hand Winners dropdown.Table HUD Overlay HUD Settings
- Replay
- Hand History
- Caddy Report
- Table Finder
- HUD Options
- Selected HUD
- Preferred Seating
- Report HUD Problems
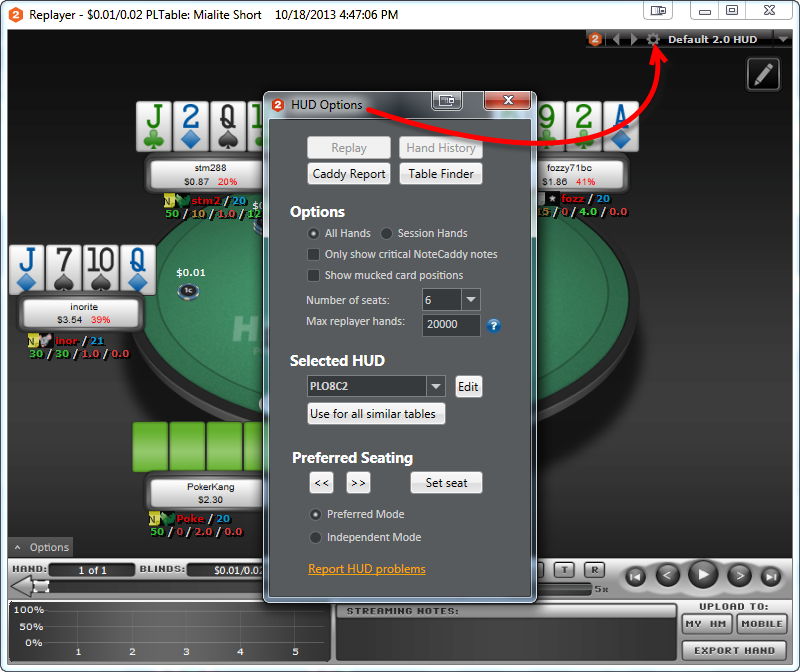
1. Replay
Replay is only available during a live session. Click Replay and the HM2 replayer will open displaying the last hand.
2. Hand History
Clicking the Hand History button during a live session will display the text hand history for the previous hand.
3. Caddy Report
Clicking Caddy Report will open the Caddy Report where you can see new NoteCaddy notes along with the hands that triggered those notes.
4. Table Finder
Clicking Table Finder will open the Table Finder Tool. Only use this tool if your table does not have a HUD. Table Finder FAQ HERE
5. HUD Options
- All Hands and Session hands will either display HUD stats for all hands in your database, or session only hands. Session hands are only hands seen at the current table.
- Only show critical NoteCaddy notes will remove non-essential NoteCaddy notes from NoteCaddy screens and only display the most actionable and relevant NoteCaddy notes.
- Show mucked card postions will toggle the mucked card postions to on or off allowing you to adjust their postions on the table. You can also change the top/left corner positioning of the panels when scaled by clicking the edge to disable the red edge highlighting and clicking another edge. This way the panels on the right of the table can be top/right or bottom/right fixed when scaled.
- Number of seats - (Rarely Needed) Use this to change the number of seats at the table if your HUD isn't lining up or isn't showing HUD's for all players seated at the table.
- Max replayer hands - Use this to set the max number of hands used in the Replayer HUD stats.
6. Selected HUD
- Use the dropdown to change the HUD that the current table is using.
- Click the Edit button to open Main HUD Options where you can adjust everything related to your HUD.
- Use for all similair tables will automatically change your HUD on all currently opened tabled that are the same game type and number of players.
7. Preferred Seating
- The arrows will move your HUD one position to the left or one position to the right.
- Set Seat will tell Holdem Manager that you will always sit in this seat. This is useful on some sites that don't have preferred seating, but just a "Click to sit here" option. This is generally for smaller sites. FTP and Poker Stars do have full preferred seating options where this button is not needed.
- Preferred Mode will set the preferred seating and will make all the stats boxes move on all the tables.
- Independent Mode moves the arrows only on the table where you opened the HUD Options menu at and not the other open tables. This should only be used by people using "multiple seating" so they can sit at different seats on different tables.
8. Report HUD Problems
See this FAQ for information about reporting HUD issues.


 The article has been updated successfully.
The article has been updated successfully.






