How is Table Finder utlitzed if the HUD does not appear?
Answer:
Occasionally, Table Finder must be utilized to identify the poker tables. Then, Holdem Manager can overlay the HUD. In the vast majority of cases, this only needs to be performed once. After restarting Holdem Manager, the HUD will automatically appear now. One such exception is, moving tables during a MTT and it is not recorded in the hand history. It will be required to use the Table Finder on each change of table. It is not possible to do this automatically unless the poker site records the table change in the hand history.
1) First make sure the HUD has been started by navigating to the Heads Up Display section. Make sure that "Start HUD" is selected.
2) Verify the hands are importing. Then go to the Sessions section. Click on the Table Finder button in the Table Manager on the bottom left.
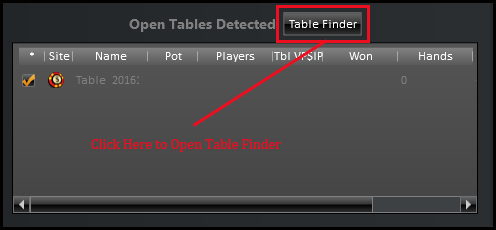
You can also open it directly from the table by clicking on the settings menu and then clicking table finder
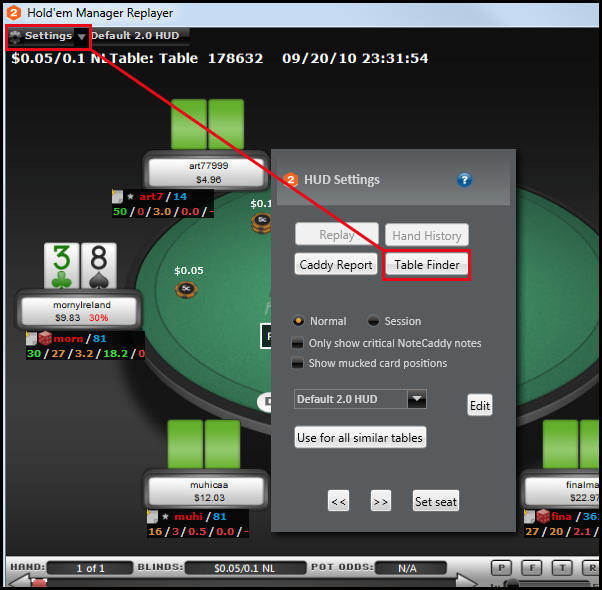
3) Then the Table Finder window will be displayed like below. First drag the Table Finder icon onto the actual poker table. Then select the table name from the detected tables section of the Table Finder to highlight it. Finally, press done. It should display the HUD within the next 1-2 hands, if not immediately.
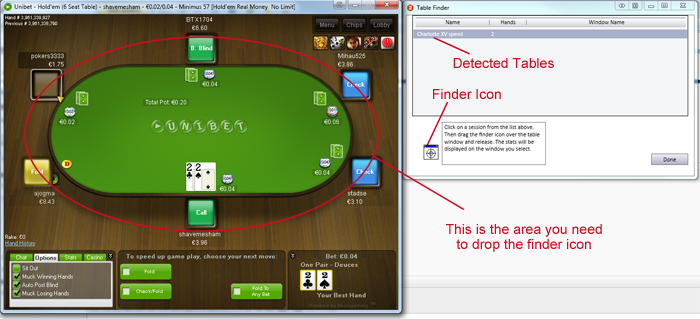
If you continue to have problems:
Please enable the Settings > Feature Logging > [x] 'HUDStats' and 'FastPoker' option and increase the Max number of log files option to 10 so old logs are saved with date/time stamps. You can also enable this before you launch HM2 from the Start Menu.
Please reproduce the problem and:
- Attach a screen shot of the table/desktop
- Try to include the Active Sessions tab and/or Sessions Report that also includes your windows clock and poker client lobby clock in the screen shot
- Save a copy of the original Hand history for the table with the issue
- Close HM2 and attach your HM2Logs folder with a detailed description of what you were doing and what problems you were experiencing.
With all the above information we should be able to narrow down what is causing the issue, if all the information is not included we will need to email you again to request it.
Please zip and email the requested files via the 'Contact Support' link and if there is a forum thread with additional information please link to this thread and let us know your forum name if there are several people in the thread.
When sending any files please zip them (right-click > send to > compressed folder) before attaching them to an email. If the attachment is larger than 10MB please upload them to a file hosting site like dropbox, then 'copy public link' and paste the download link directly into the support ticket email.


 The article has been updated successfully.
The article has been updated successfully.






