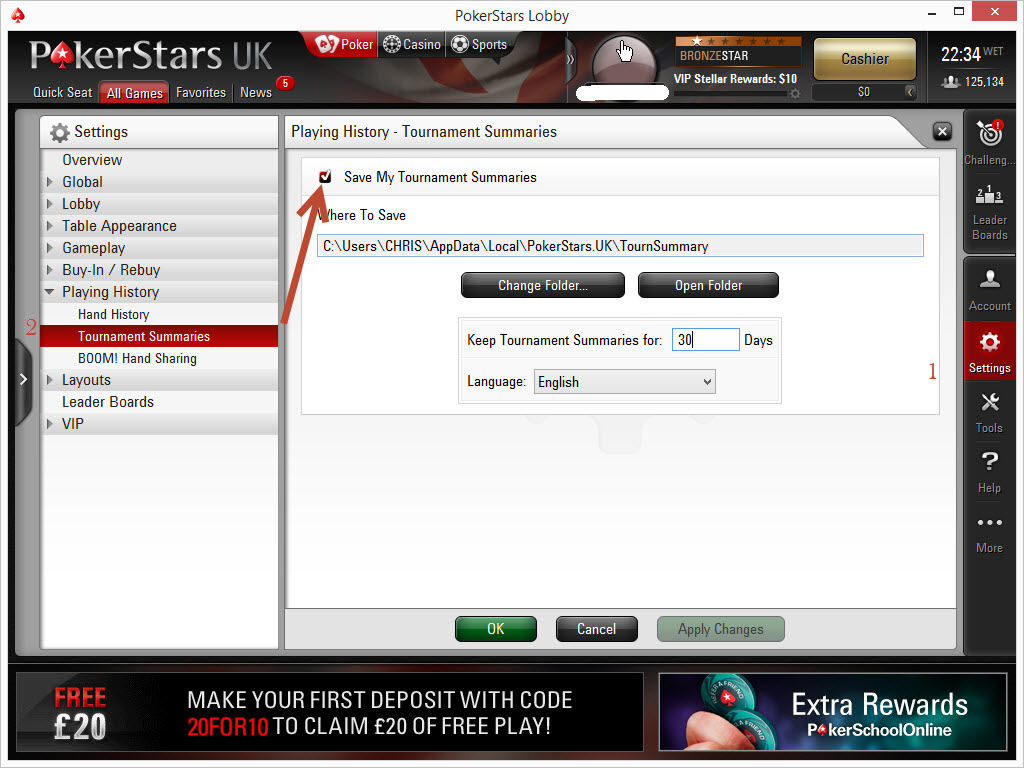Overview:
There are 3 steps to configuring Holdem Manager to work with Poker Stars:
- Setup Poker Stars Hand History Options
- Setup Poker Stars Tournament Summaries
- Setup Holdem Manager Auto Import Folders
**Note On Setup** Please set in PokerStars: Settings > Gameplay > Multi-Tabling > Auto Close Tournament Notification = Off
Once the above steps have been successfully completed, your HUD will be operational.
Note: They are imposing rules that greatly inhibit how HUDs can work. The changes were described by Amaya a few years ago and can be viewed here - http://www.holdemmanager.com/Downloads/tpt-reference-guide.pdf
Setup Poker Stars Hand History Options
Note: Always make sure you have the latest version of Holdem Manager before proceeding!
Holdem Manager 2 Update
- Launch Poker Stars.
- Go to Settings / Playing History / Hand History. The Instant Hand History dialog will pop up.
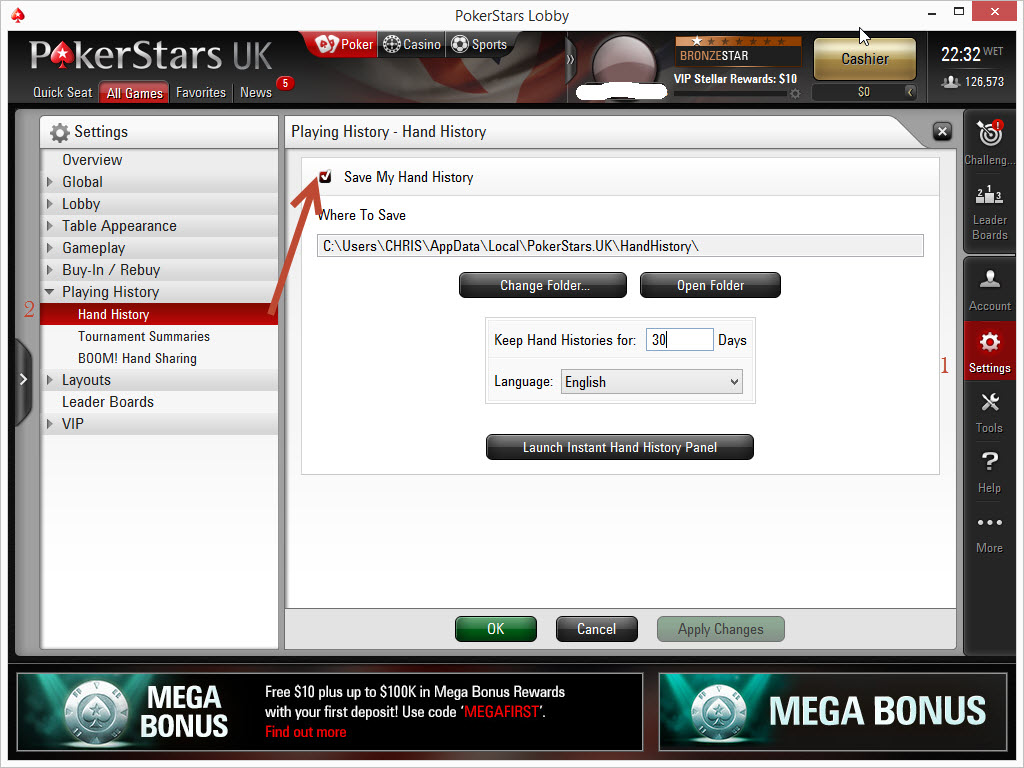
- Make sure the "Save My Hands History" box is checked.
- Note the folder location that Poker Stars is saving your Hand History files. (Write it down, it may be needed later.)
- Make sure to save the Hand Histories in English.
- Sometimes you will need to change the location if Stars does not automatically import the files. We recommend c:\starshh, or on a different drive, such as d:\starshh.
Windows 10, 8, 7 & Vista Users: If PokerStars is saving the Hand History files to C:\Users\Username\AppData\Local\PokerStars\Handhistory. These are Hidden Files by default so when using this folder for the Hand Histories, tell Windows to unhide Hidden Files files.
Holdem Manager needs the tournament summaries before it can correctly calculate winnings for sngs and tournaments. It needs to know the payout structure and also how many players there were. Poker Stars writes this in the tournament summary files.
Tell Poker Stars to save this information on the hard drive and also tell Holdem Manager which folder they are being saved to. To do this, go to the Poker Stars lobby and click on Settings > Playing History > Tournament Summary Options.Tick "Save my Tournament Summaries". Take note of where it is saving these files. Make sure the language selected is English. Click OK.
Open HM2 and go to Site Setup in the ribbon, click on Poker Stars on the left and click the auto detect button on the right side.
If auto detect doesnt pick it up then youll need to add it manually. Enter the location noted previously when turning on Summaries in the Tournament Summary Option section. Now all tournaments should automatically update with the correct information.
To update older tournaments, request the tournmant summaries from Poker Stars. Then import them using Import from File in the Hand Importing Tab. Click Refresh and it should update correctly. There is an option to request the files via email. Ask for it in .html format as Holdem Manager does not support the .xls format Poker Stars sends.
Learn how to configure the Auto Import Folders (HERE)


 The article has been updated successfully.
The article has been updated successfully.