Stat Appearance
Use Stat Appearance to change the properties of the HUD configuration. Select from different colors, fonts and font sizes.
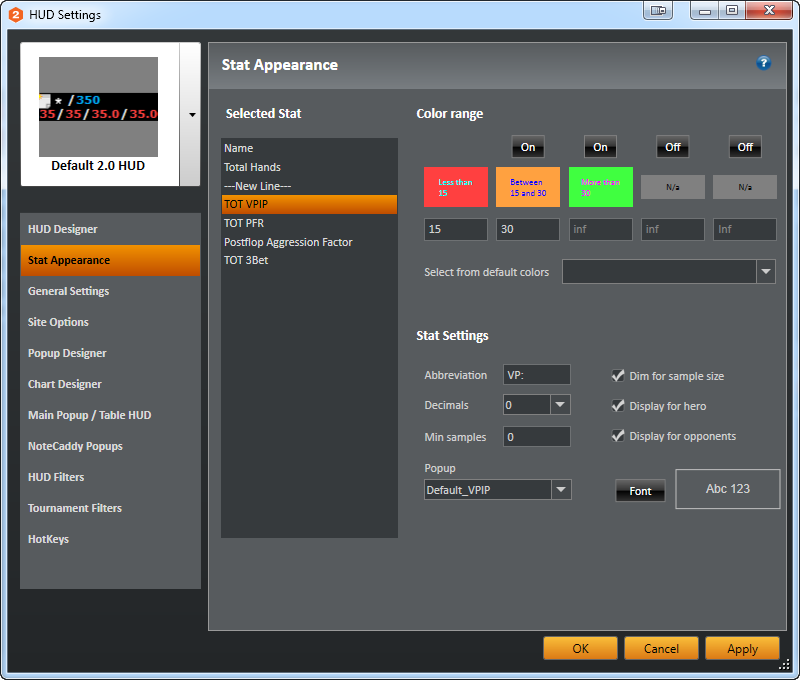
1 - Selected Stat
Displayed Stats shows which stats are currently available for editing.Select a stat then apply options to that stat in boxes 2 & 3.
2 - Color Range
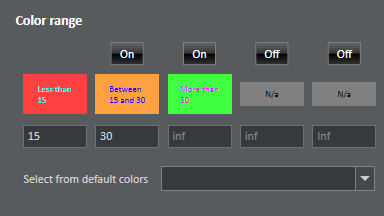
- Default Colors - Quickly select color options for the stat range.
- Color Range - Set the range in which the colors chosen will be displayed.
- Click a color to change the color for that particular stat range
- Enter stat numbers in the fields below the colors to change HUD colors based on the stat ranges.
- Use up to 5 stat colors.
- To add another color, click the Off button to turn it on.
- To reduce the number of colors, click the On button to turn it off.
3 - Stat Settings
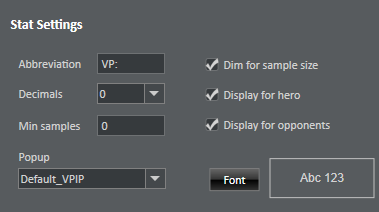
Font
Click the font button to change fonts and font sizes on the selected stat.Popup
Choose which HUD Popup is associated with selected stat. Once a popup is assigned to a stat, hovering over that stat in the hud will cause the popup to appear.**Note**
Tourney Stack Size Popup can be assigned to the HUD from the popup drop-down menu.
Decimals
Use this to select how many decimal places are used for the stat. You can also use this option to abbreviate the 'Name' stat so it doesn't display the full screen name for players in the HUD.**Note**
When setting Decimals for the net $ won stat: 0=no cents, 1=cents if total <$10, 2=cents all the time.
Changing this for the "Name" stat adjust how many characters are used for the Name. Some names can be very long. It is usually a good idea to limit the amount of characters that can be shown for this stat.


 The article has been updated successfully.
The article has been updated successfully.






